
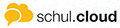
1. Rufen Sie bitte folgenden Link auf Ihrem PC auf:
oder installieren Sie auf Ihrem Smartphone die schul.cloud-App und tippen Sie auf "Registrierungsschlüssel eingeben".
Bitte beachten Sie, dass Sie für jeden Account eine eigene E-Mail-Adresse benötigen.
2. Auf der Folgeseite tragen Sie bitte den Registrierungsschlüssel ein, den Sie von Ihrem/r Klassenlehrer/in erhalten haben.
Klicken Sie auf "Prüfen". Auf dem Smartphone müssen Sie anschließend die Nutzungsbedingungen akzeptieren.
Klicken Sie auf "Prüfen". Auf dem Smartphone müssen Sie anschließend die Nutzungsbedingungen akzeptieren.
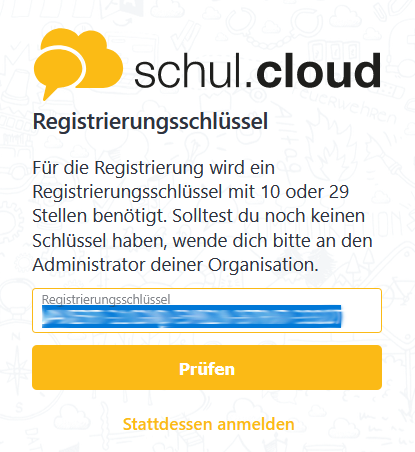
3. Geben Sie Ihre E-Mail-Adresse 2x ein, bestätigen Sie auf dem PC die Nutzungsbedingungen und klicken Sie auf "Weiter":
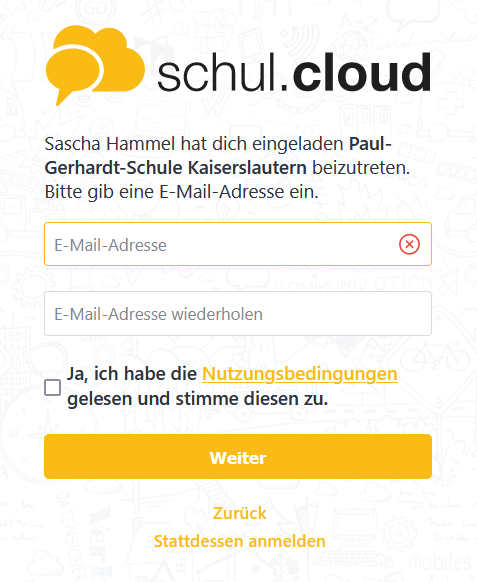
Sollten Sie nach diesem Schritt die Meldung erhalten, dass bereits ein Account mit dieser E-Mail-Adresse existiert, hat sich höchstwahrscheinlich schon eines Ihrer Familienmitglieder mit dieser E-Mail-Adresse registriert.
Klicken Sie in diesem Fall auf "Zurück" und geben Sie unbedingt eine andere E-Mail-Adresse an - oder wenden Sie sich an Ihre/n Klassenlehrer/in zur weiteren Klärung!
Klicken Sie in diesem Fall auf "Zurück" und geben Sie unbedingt eine andere E-Mail-Adresse an - oder wenden Sie sich an Ihre/n Klassenlehrer/in zur weiteren Klärung!
4. Tragen Sie Ihren Vor- und Nachnamen ein und überlegen Sie sich ein Accountpasswort. Dieses benötigen Sie, um sich einzuloggen.
Tragen Sie es 2x ein und klicken Sie auf "Account erstellen":
Tragen Sie es 2x ein und klicken Sie auf "Account erstellen":
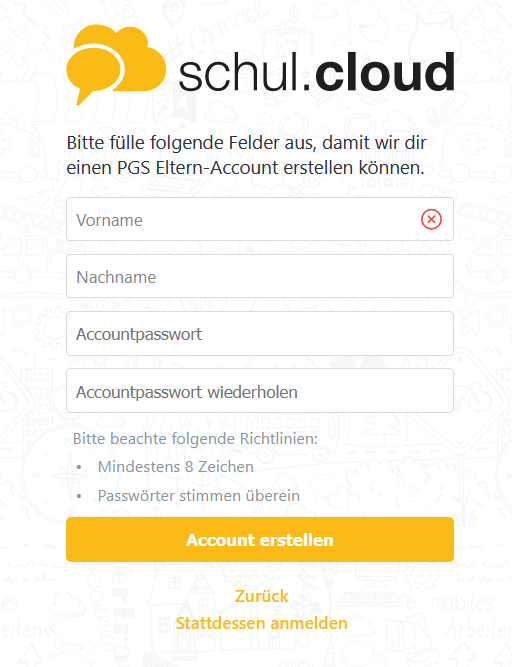
5. Auf dem PC erhalten Sie nun eine Meldung, dass Ihr Account erstellt wurde, und Sie können auf "Zurück zum Login" klicken.
Auf dem Smartphone entfällt dieser Schritt und Sie können gleich mit Schritt 6 fortfahren.
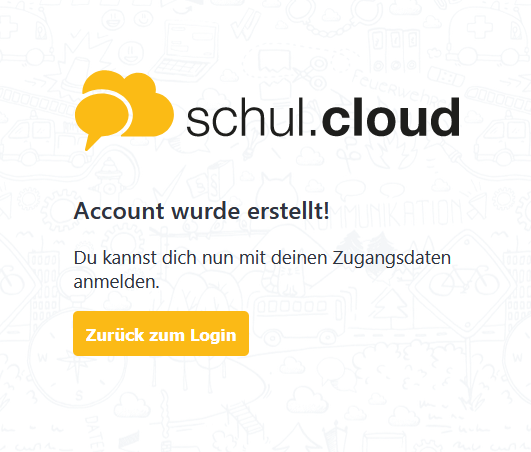
6. Sie müssen sich nun das erste Mal einloggen. Ihre E-Mail-Adresse ist vorausgefüllt.
Wenn gewünscht, haken Sie auf dem PC "Eingeloggt bleiben" an - auf dem Smartphone gibt es diese Option nicht, da sie nicht benötigt wird - und klicken Sie auf "Weiter":
Wenn gewünscht, haken Sie auf dem PC "Eingeloggt bleiben" an - auf dem Smartphone gibt es diese Option nicht, da sie nicht benötigt wird - und klicken Sie auf "Weiter":
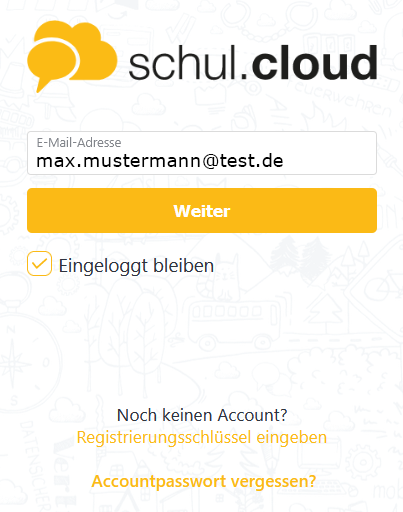
7. Tragen Sie das Accountpasswort ein, welches Sie sich in Schritt 4 überlegt haben.
Klicken Sie dann auf "Anmelden":
Klicken Sie dann auf "Anmelden":
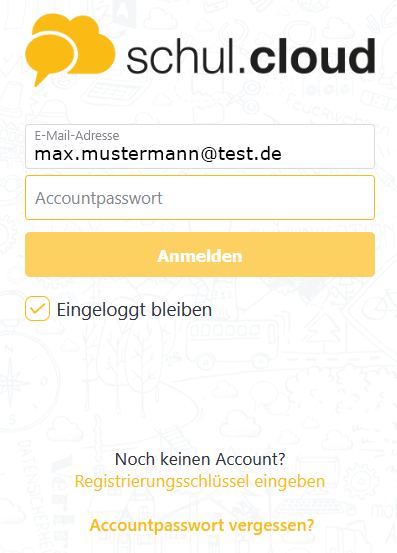
8. Sie werden nun einmalig dazu aufgefordert, sich ein "Verschlüsselungskennwort" zu erstellen.
Dieses macht die Kommunikation in der schul.cloud sehr sicher, und Sie müssen es eingeben, wenn Sie sich auf einem anderen Gerät einloggen möchten.
Das Verschlüsselungskennwort darf nicht dem Accountpasswort entsprechen!
Bitte merken Sie sich beide Kennwörter gut!
Überlegen Sie sich ein Verschlüsselungskennwort, tragen Sie es 2x ein und klicken Sie auf "Verschlüsselungskennwort erstellen" bzw. "Aktivieren" auf dem Smartphone:
Dieses macht die Kommunikation in der schul.cloud sehr sicher, und Sie müssen es eingeben, wenn Sie sich auf einem anderen Gerät einloggen möchten.
Das Verschlüsselungskennwort darf nicht dem Accountpasswort entsprechen!
Bitte merken Sie sich beide Kennwörter gut!
Überlegen Sie sich ein Verschlüsselungskennwort, tragen Sie es 2x ein und klicken Sie auf "Verschlüsselungskennwort erstellen" bzw. "Aktivieren" auf dem Smartphone:
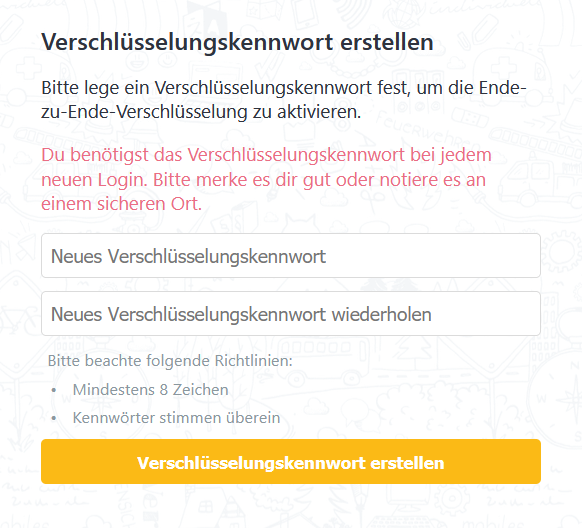
9. Warten Sie, bis die Verschlüsselung eingerichtet ist - auf dem Smartphone geht dieser Vorgang sehr schnell, sodass Sie untenstehende Grafik nicht sehen werden.
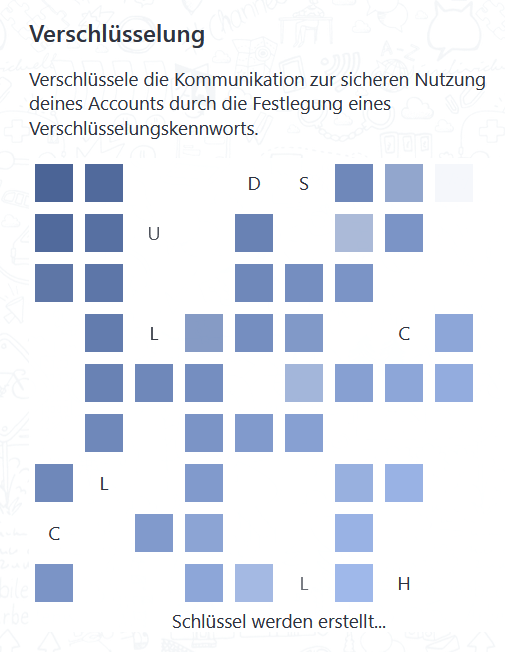
Sie werden anschließend automatisch in die schul.cloud weitergeleitet.
Die Aktivierung Ihres Accounts ist nun abgeschlossen!
In Ihrem Account gibt es bereits eine Konversation mit dem schul.cloud-Team, in der Sie einige nützliche Links finden.
Unter "Channels" können Sie den Beitritt in die entsprechenden Eltern-Channels anfragen. Ihr/e Klassenlehrer/in wird Sie aber auch demnächst einladen.
Unter "Channels" können Sie den Beitritt in die entsprechenden Eltern-Channels anfragen. Ihr/e Klassenlehrer/in wird Sie aber auch demnächst einladen.
Zur Verwendung auf dem Smartphone installieren Sie bitte die schul.cloud-App und loggen Sie sich mit der eben erstellten E-Mail/Accountpasswort-Kombination ein.
Sie werden dann auch zum ersten Mal das Verschlüsselungskennwort benötigen.


Sie werden dann auch zum ersten Mal das Verschlüsselungskennwort benötigen.
Für den PC bietet die schul.cloud auch einen Desktopclient an:


Zusätzlich ist die schul.cloud immer über den Webclient verfügbar:
app.schul.cloud
Zusätzlich ist die schul.cloud immer über den Webclient verfügbar:
app.schul.cloud